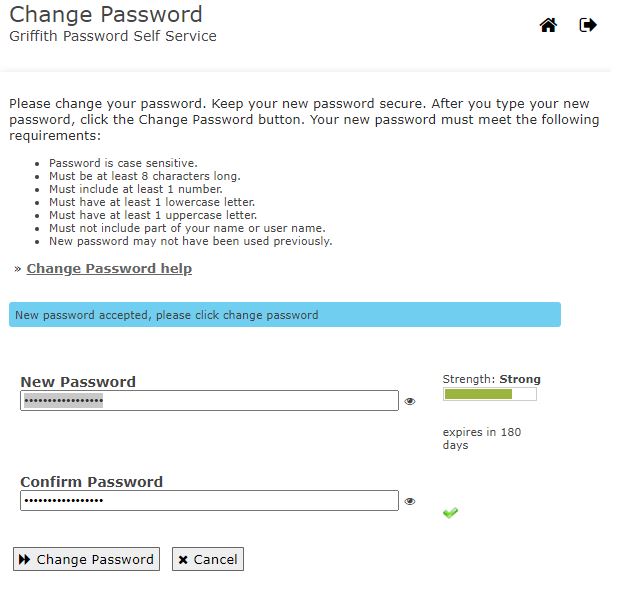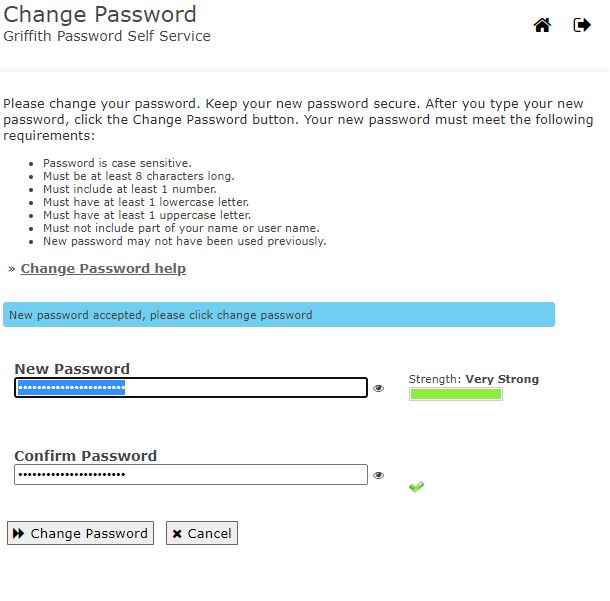Manage your password
Find out how to effectively manage your most valued secret. Your password security may be strengthened with resources found in this page. Included are solutions for expired passwords, errors logging in, and what to do when you're locked out of your account.
Data breaches and identity theft
Learn about protecting your accounts and your identity
Self-help common problems
Secure your account from unauthorised activity, on and off campus with the following tips. If you suspect your account is compromised, change your password immediately.
Locked out of your account?
Your account may be locked for security reasons.
- You may have attempted to login with the wrong password.
- You tried resetting your forgotten password, but incorrectly entered your date of birth or secret challenge question.
- You will most likely need to visit the Forgotten Password page to remove any locks on your account and reset your password
- After resetting your Single Sign-on password, your Skype for Business account has been automatically logging into Single Sign-on with your old password and therefore locked your account. To update see How to reset Skype for Business password (PDF 274KB)
Trouble logging in?
Common issues that may cause your login to fail.
- Out of date bookmark in your browser. Search for the correct page on the Griffith website.
- Links from Google search results may not be current. Search again on the Griffith website.
- Receiving an error, blank screen or repeated prompts to login? Clear your cookies and cache by referring to your browser's help menu.
Expired Passwords
- You will be redirected to a page prompting you to the Password Self Service Tool when you try to access websites using an expired password.
- An email notification will be sent to you prior to the date when your password is due to expire. Follow the prompts to update your password.
Mobile Devices
Stored passwords in mobile devices and applications (wireless connection apps) need to be changed manually upon receiving a new password. Update it immediately to avoid any disruptions.
- Visit Wireless Support for assistance connecting.
Password not working?
Check here first if your password isn't working.
- See if caps-lock is on or off. All passwords are case sensitive
- Num-lock should be turned on for passwords containing numbers.
- Test all keys on the keyboard are working.
Challenge Questions
You can set your challenge questions up using the Change Password self service. After logging in, select the Setup Password Responses option and follow the prompts.
- Remember, Forgotten Passwords can only be used if challenge questions have been set up.
Do's and Don'ts
Follow the below Do and Don’t steps to make sure your passwords are properly protected across all systems, and look at the example passphrase provided below:
Do
- Create strong, ‘easy to remember’ and ‘hard to guess’ passwords, as a passphrase.
- Use a combination of alpha (including upper case), numeric, and special characters.
- Use a password of a high length and complexity.
- Keep your password confidential. Writing it down where others can see it or sharing it means it is no longer protected.
- Change any (or all) of your passwords immediately if for any reason you think they could be compromised.
- Wherever possible, use Multi Factor Authentication (MFA). MFA requires something you are, something you know and something you have. For example, authentication to Apple iCloud can include something you are (your apple identity), something you know (your password) and something you have (a ‘token’ such as a onetime SMS based password, phone call or application message).
- LastPass is a password management tool available to Griffith Staff for free. This is an application that helps you store, create, manage and share passwords. Find out more.
Don't
- Don’t use the same password across all systems. If your password is compromised, it means work, study, financial, social media and other systems can all be compromised.
- Don’t use common password phrases such as common words or numeric sequences.
- Don’t use the default passwords that come shipped with computer, networking or other digital based equipment at home or work.
- Don’t use default Administrator credentials for server management, instead create individual accounts with Administrator level access where required.
Passphrase Example: A password such as hotsalsa, although this is the minimum eight characters, would be a very easy to crack and would easily be compromised. It could be made much stronger by changing it to: Il1keH0t$@lsa! - this password is more of a passphrase, saying ‘I like hot salsa’, but is now 14 characters long, contains, alpha (lower case and upper), numeric and special characters, and would be extremely difficult to guess, very difficult to crack yet fairly easy to remember.
Remember
The Griffith's Password Reset tool now highlights the expiry period as per the strength of your password. If the password is long and complex, it will show no expiry, which means you may not need to change it again.
|
|
Need help?
General enquiries
Access the Service Catalogue to see the full list of available services.
Or you can ask our friendly staff about IT products and services, contact us by phone, email or chat.